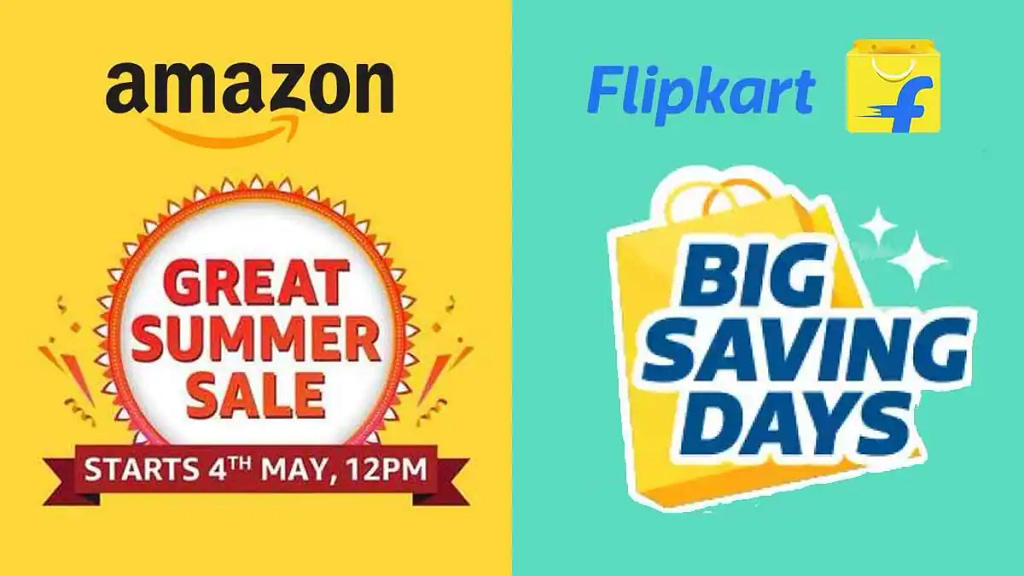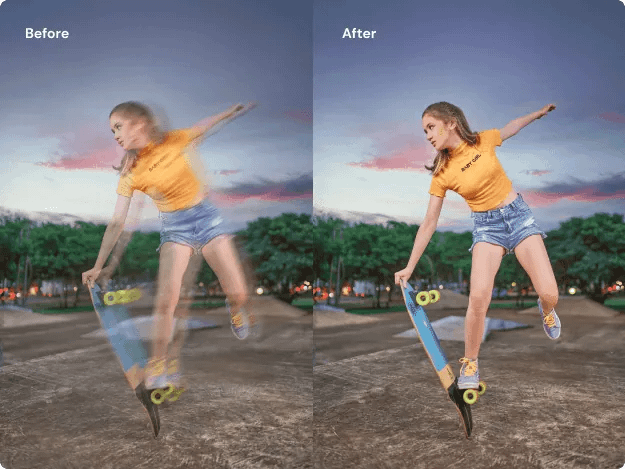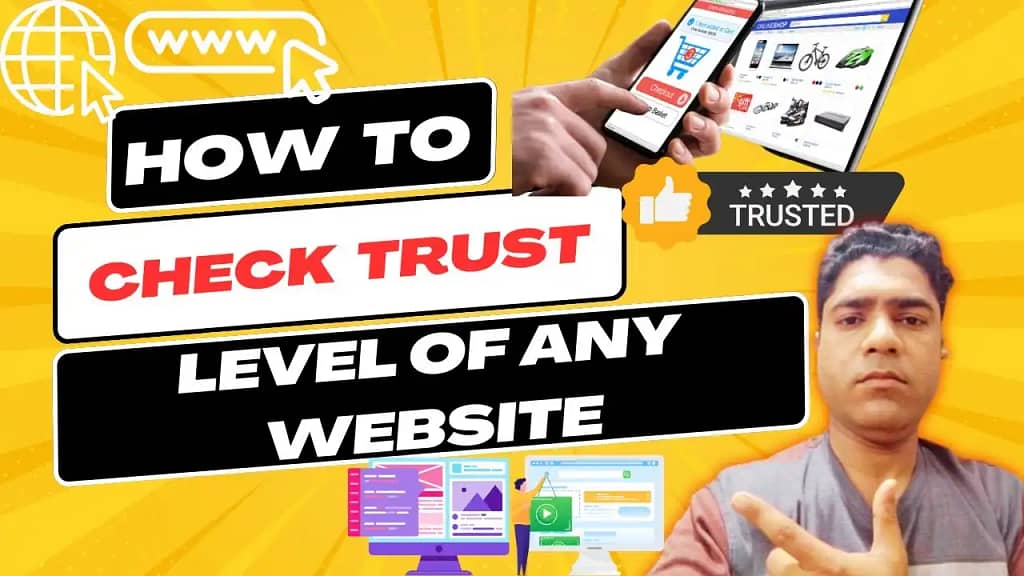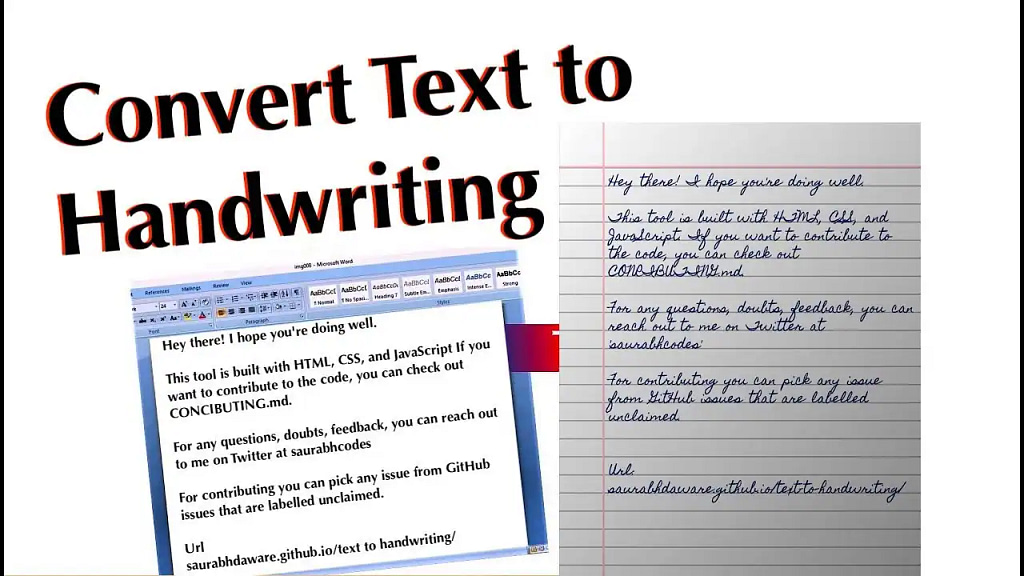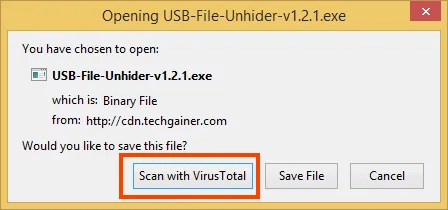How To Boost Your Internet Speed On Chrome Browser: In today’s fast-paced digital world, a slow internet connection can feel like a major roadblock. Whether you’re streaming your favourite show, working remotely, or just browsing the web, a sluggish internet speed can be frustrating. Fortunately, there are several simple tweaks you can make to enhance your browsing experience, particularly if you’re using the popular Chrome browser. Here are seven user-friendly tips to help you boost your internet speed on Chrome:
- Update Chrome Regularly: Keeping your browser up to date is essential for optimal performance. Google frequently releases updates that include bug fixes and enhancements to speed and security. To ensure you’re always running the latest version of Chrome, go to the menu (the three dots at the top right corner) > Help > About Google Chrome, and Chrome will automatically check for updates.
- Clear Browser Cache and Cookies: Over time, your browser accumulates cache and cookies, which can slow down your browsing speed. Clearing them regularly can help improve performance. To do this, go to Settings > Privacy and Security > Clear Browsing Data. Check the boxes for “Cookies and other site data” and “Cached images and files,” then click “Clear Data.”
- Disable Unnecessary Extensions: While Chrome extensions can add useful functionality, having too many of them can bog down your browser. Take some time to review your installed extensions and disable or remove any that you don’t use regularly. To manage extensions, go to the menu > More Tools > Extensions, then toggle off or remove the ones you don’t need.
- Enable Data Saver: Chrome’s Data Saver feature can help reduce data usage and speed up browsing, especially on slower internet connections. When enabled, Data Saver compresses web pages before loading them, resulting in faster load times. To turn on Data Saver, go to Settings > Advanced > Data Saver, then toggle the switch to enable it.
- Use Chrome Cleanup Tool: Chrome includes a built-in tool called Chrome Cleanup that can help remove unwanted software that may be causing slowdowns. This tool scans your computer for harmful software and offers to remove it for you. To access Chrome Cleanup, go to Settings > Advanced > Reset and Clean Up > Clean Up Computer, then click “Find” to start the scan.
- Optimize Chrome Settings: Tweaking certain settings in Chrome can also improve browsing speed. For example, disabling hardware acceleration can sometimes resolve performance issues, particularly on older computers. To adjust Chrome settings, go to Settings > Advanced > System, then toggle off “Use hardware acceleration when available” under the “System” section.
- Consider a Different DNS Provider: Your internet service provider (ISP) assigns a default DNS server to your connection, but using a different DNS provider like Google DNS or Cloudflare DNS can sometimes result in faster and more reliable internet speeds. To change your DNS settings in Chrome, go to Settings > Advanced > Privacy and Security > Security > Use secure DNS, then select your preferred DNS provider.
By following these seven tips, you can supercharge your browsing experience and enjoy faster internet speeds on Chrome. Whether you’re streaming videos, working on important projects, or simply browsing the web, these optimizations can help ensure that your online activities are smooth and efficient. So go ahead, give these tips a try, and say goodbye to slow internet speeds for good!